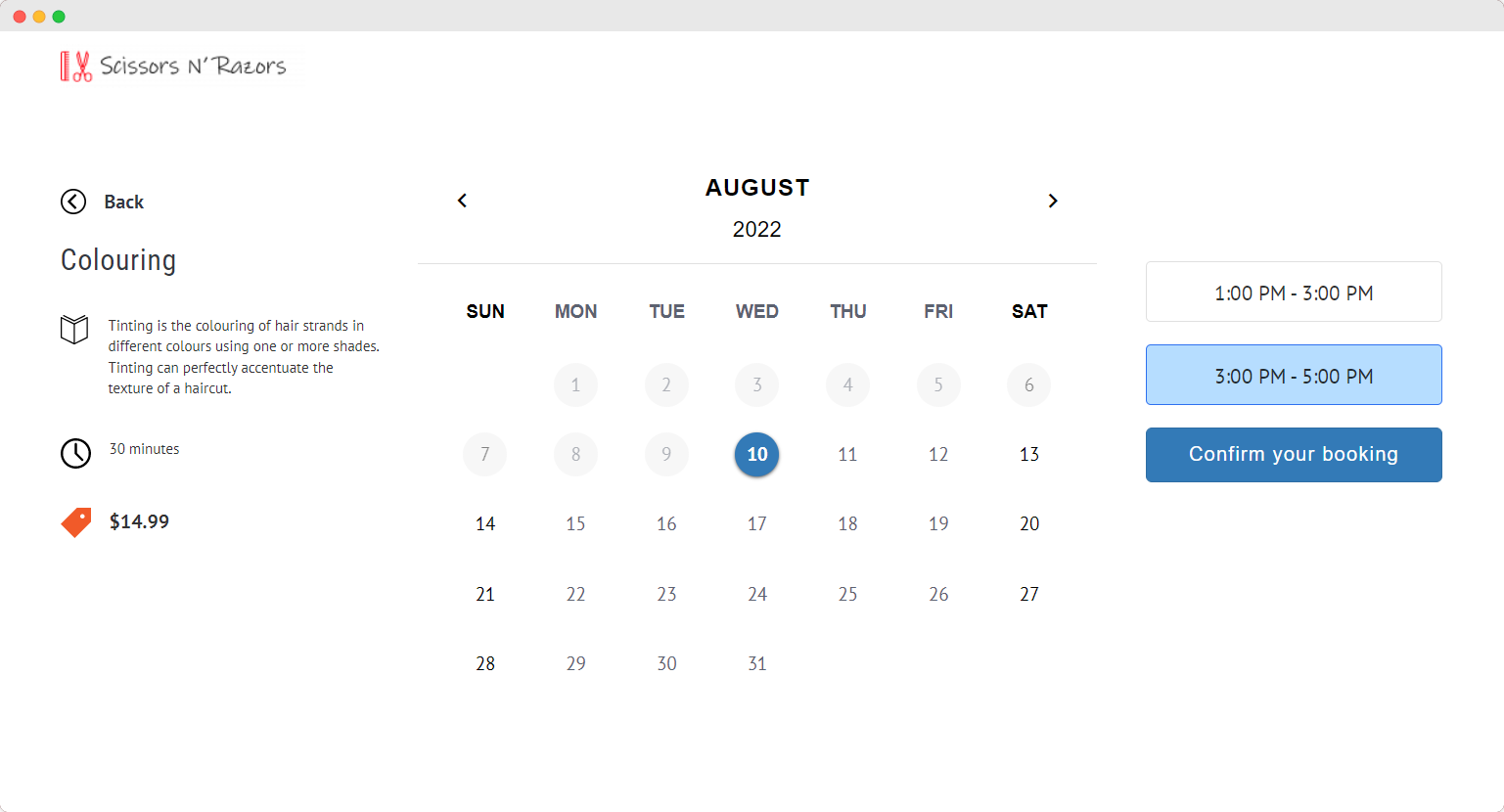By default, after your client has made a reservation, you will receive a record in the main calendar, that can be found in the "Calendars" section of the navigation panel. This feature is a good way to monitor all of your business activity and manage it.
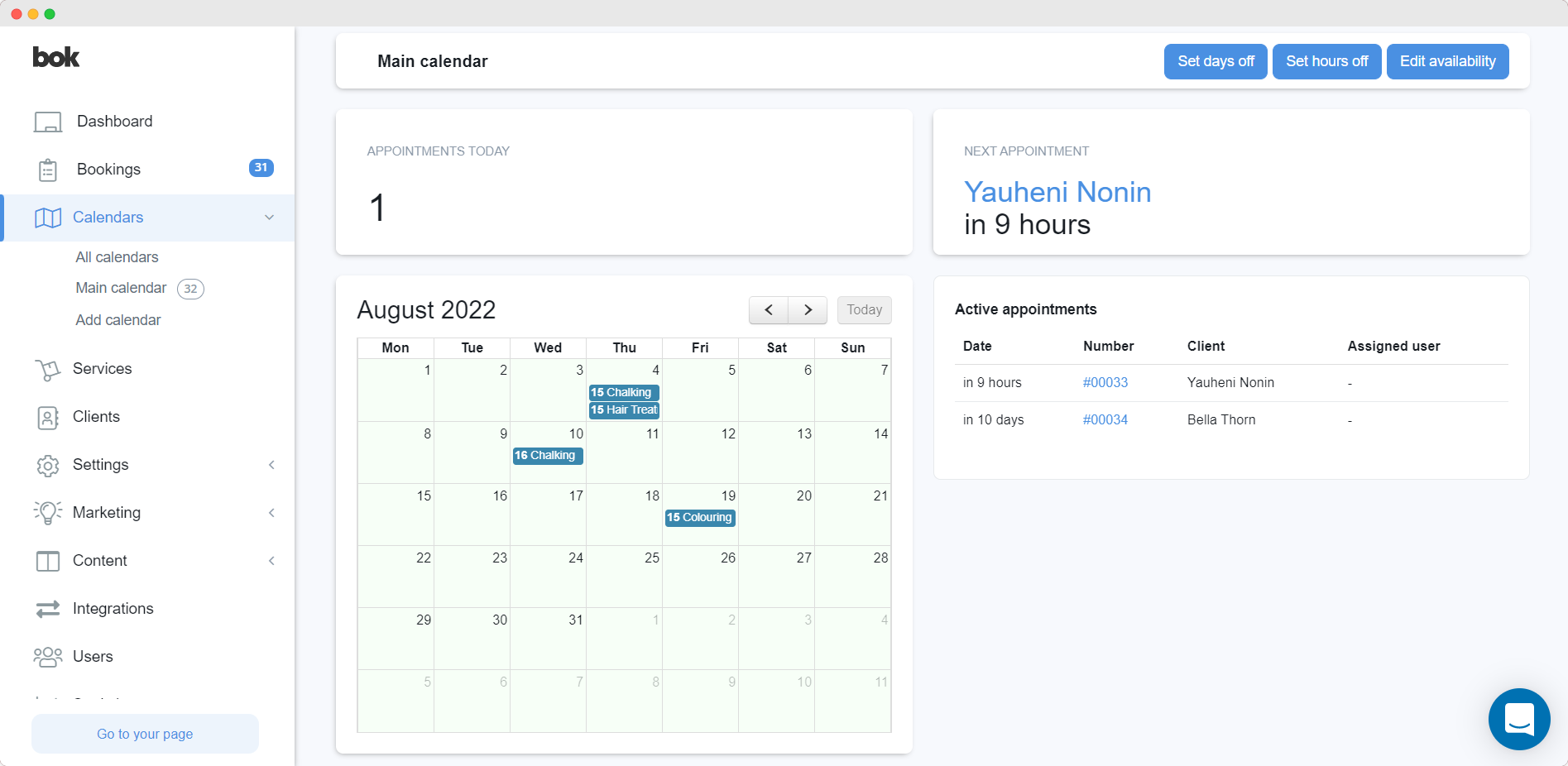
Thanks to a simple and user-friendly interface, you can easily get a short summary of all current appointments. To view more detailed information about a specific booking, just click on it.
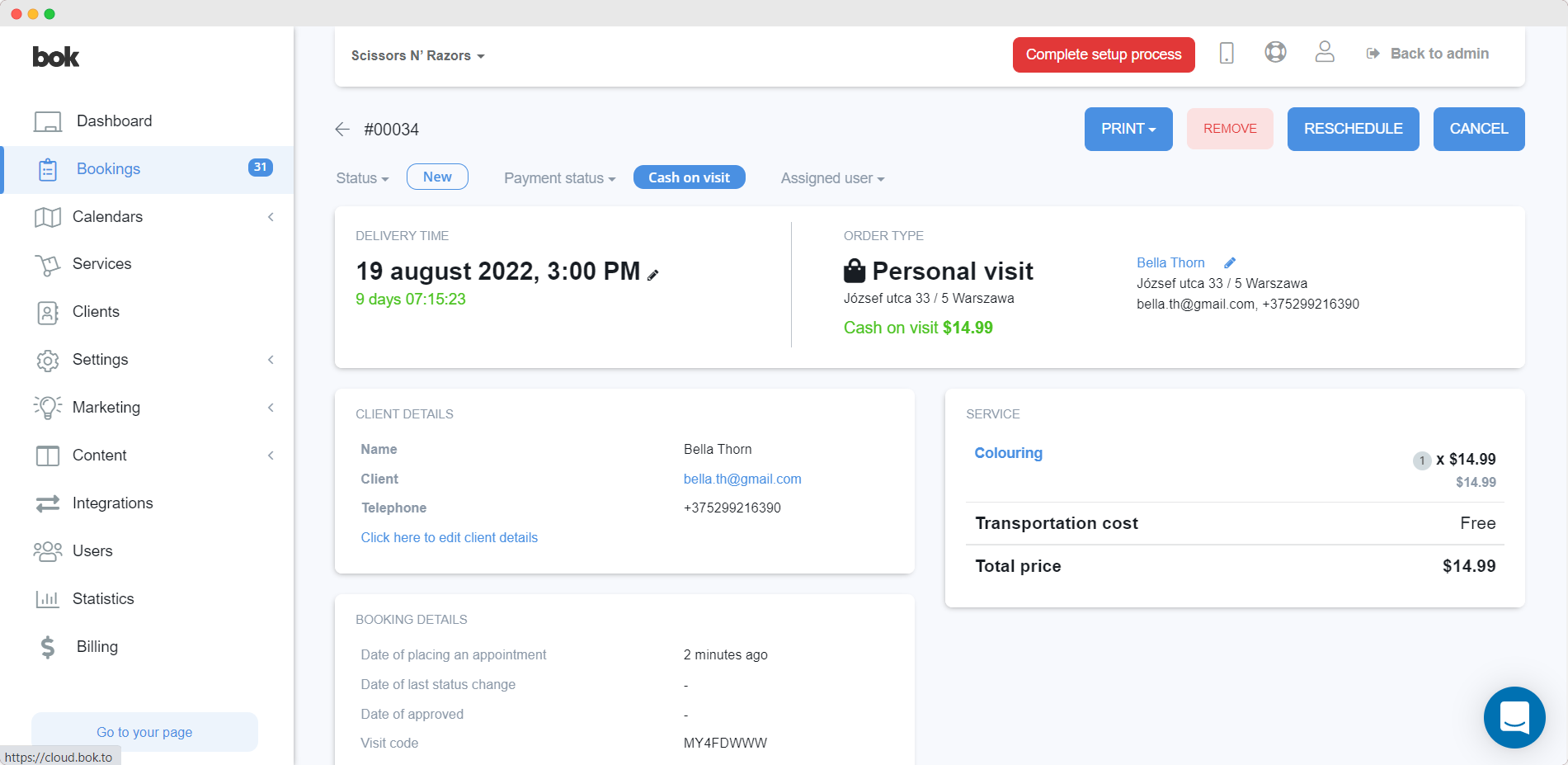
Basic controls
The BOK system has the necessary tools to fine-tune the work schedule of your business. These tools are located on the "Basic controls" panel in the same "Calendars" tab. Let's take a closer look at each group of these tools.
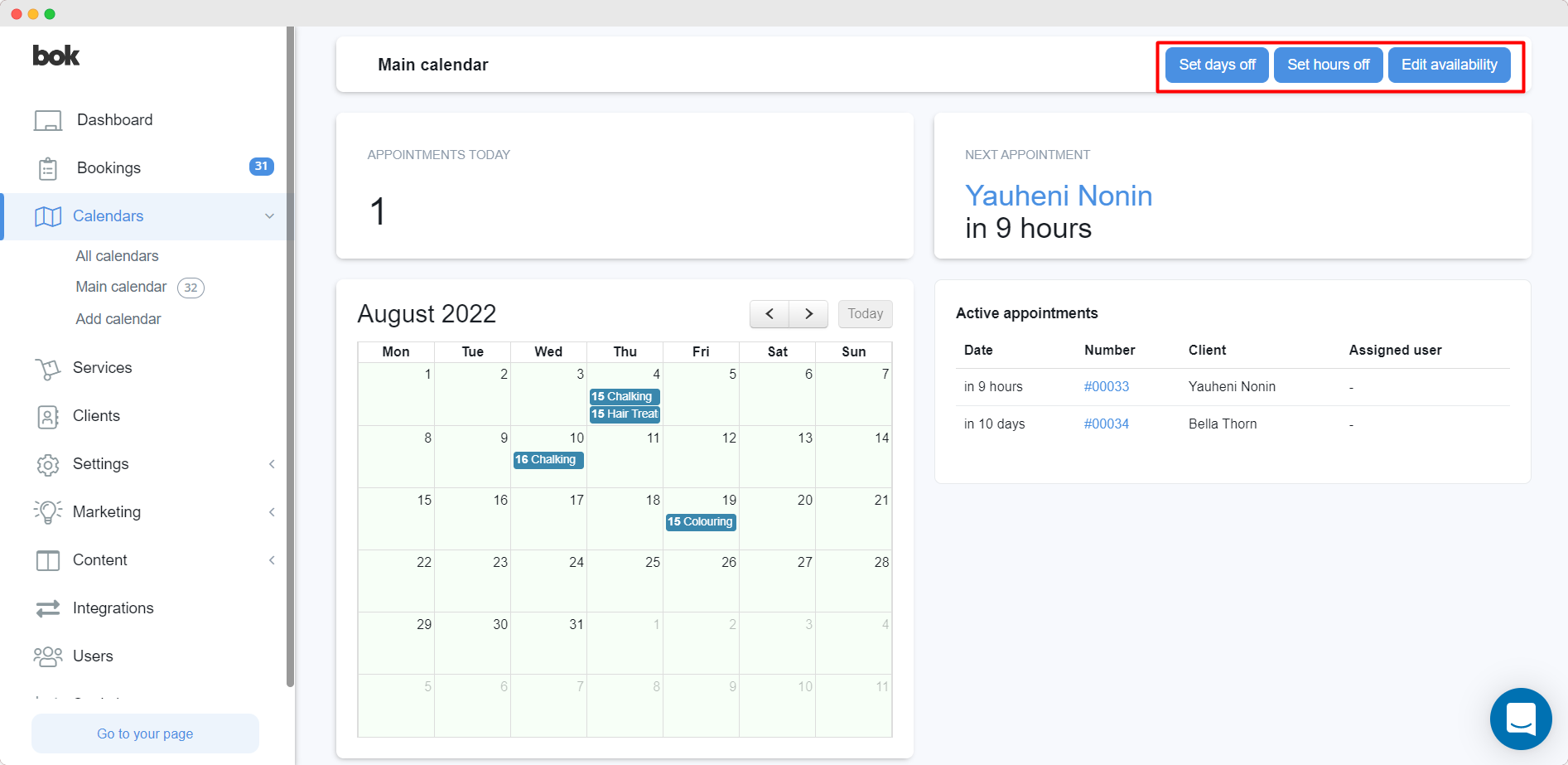
1. Set days off
During the registration process, you have already set up the working days and weekends of your company. There you had the opportunity to choose a specific day of the week as a day off, for example, Saturday and Sunday. However, there may often be a need for an extra day off. That is why you can choose any date in the calendar and cancel the possibility of making a reservation for that day.
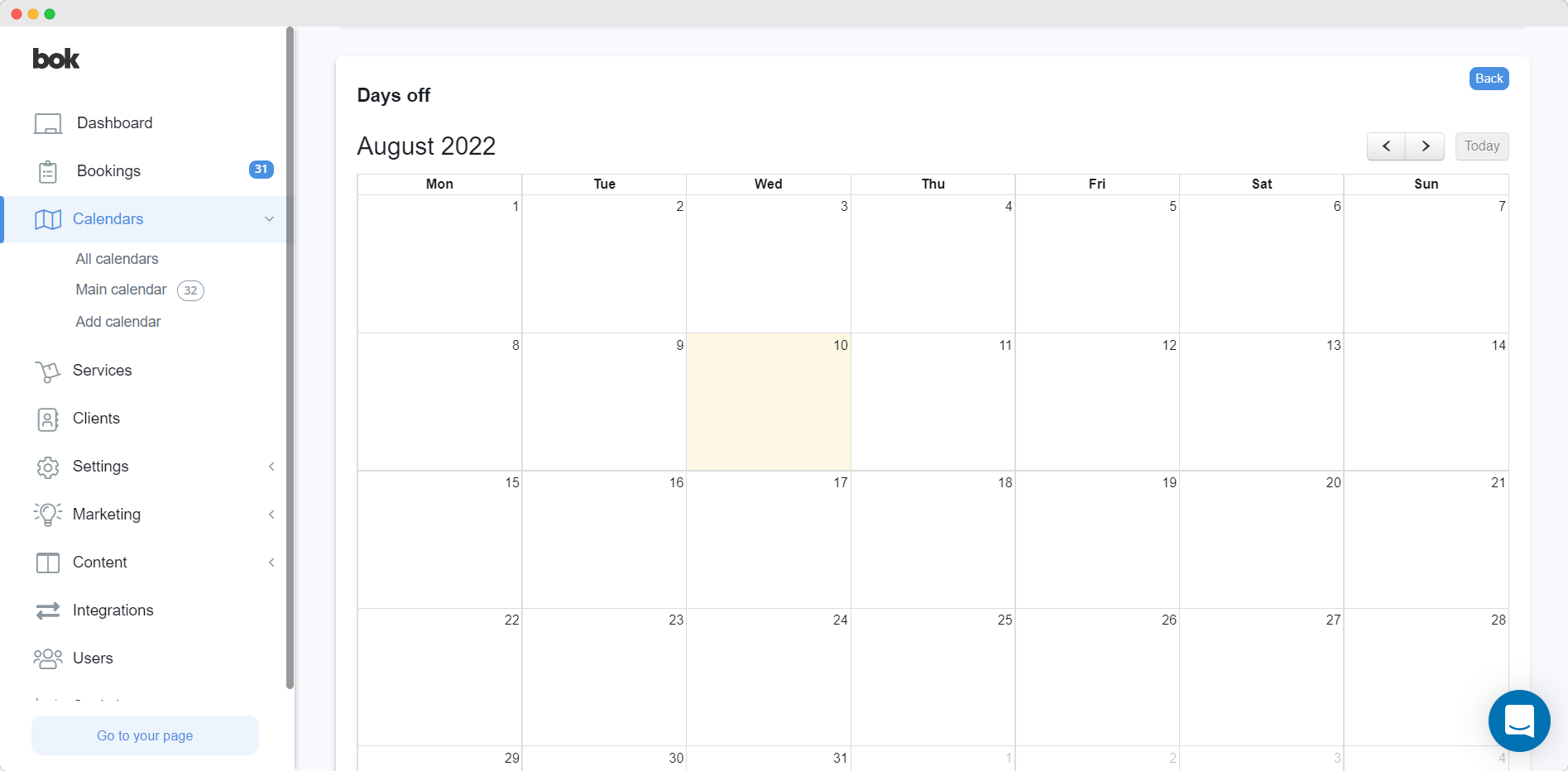
The principle is very simple: click on the date you need and confirm your action in the pop-up window.
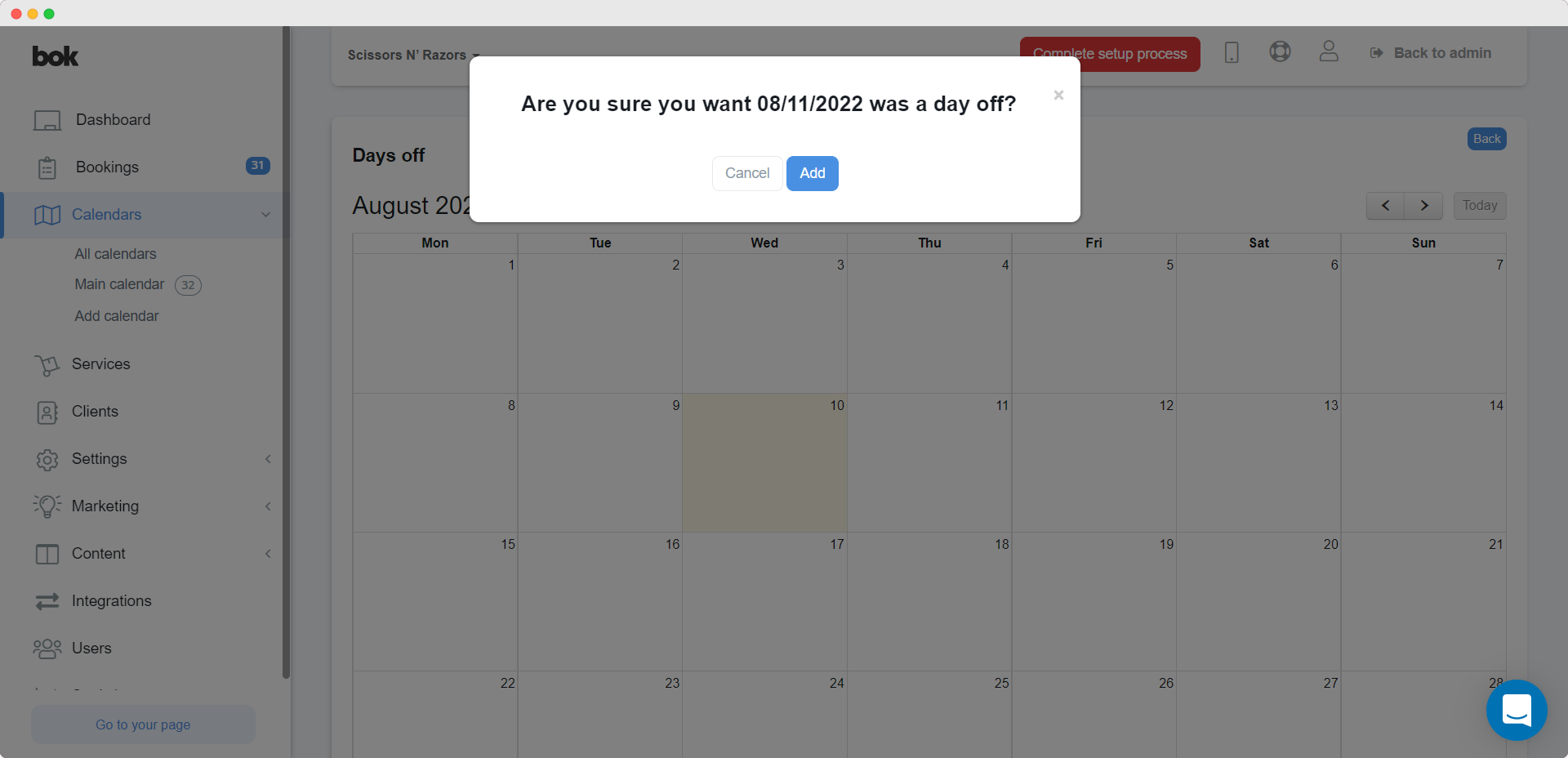
Now your calendar has an entry stating that the chosen day is a day off.
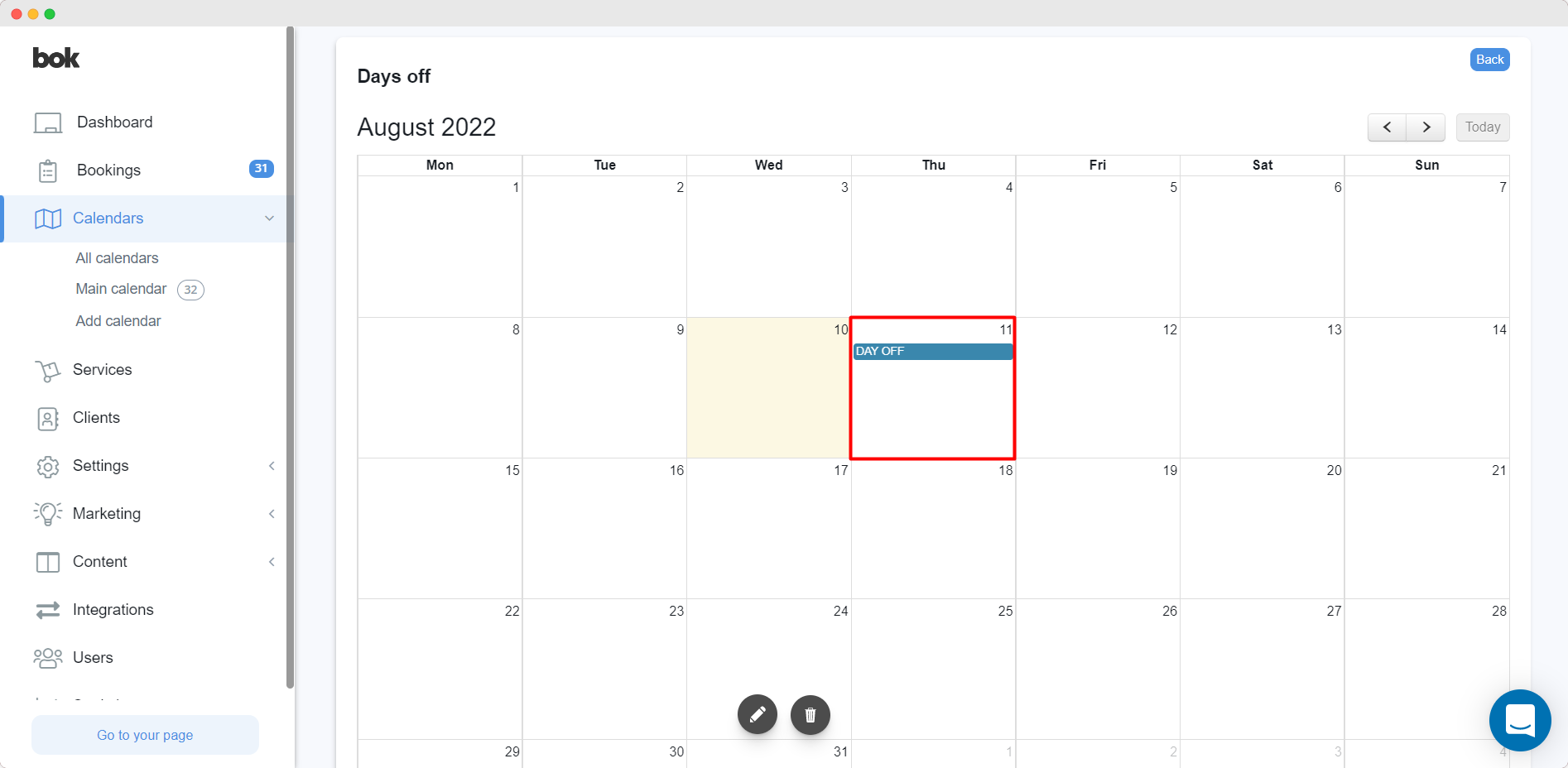
Please, keep in mind that you can always remove this holiday from your calendar.
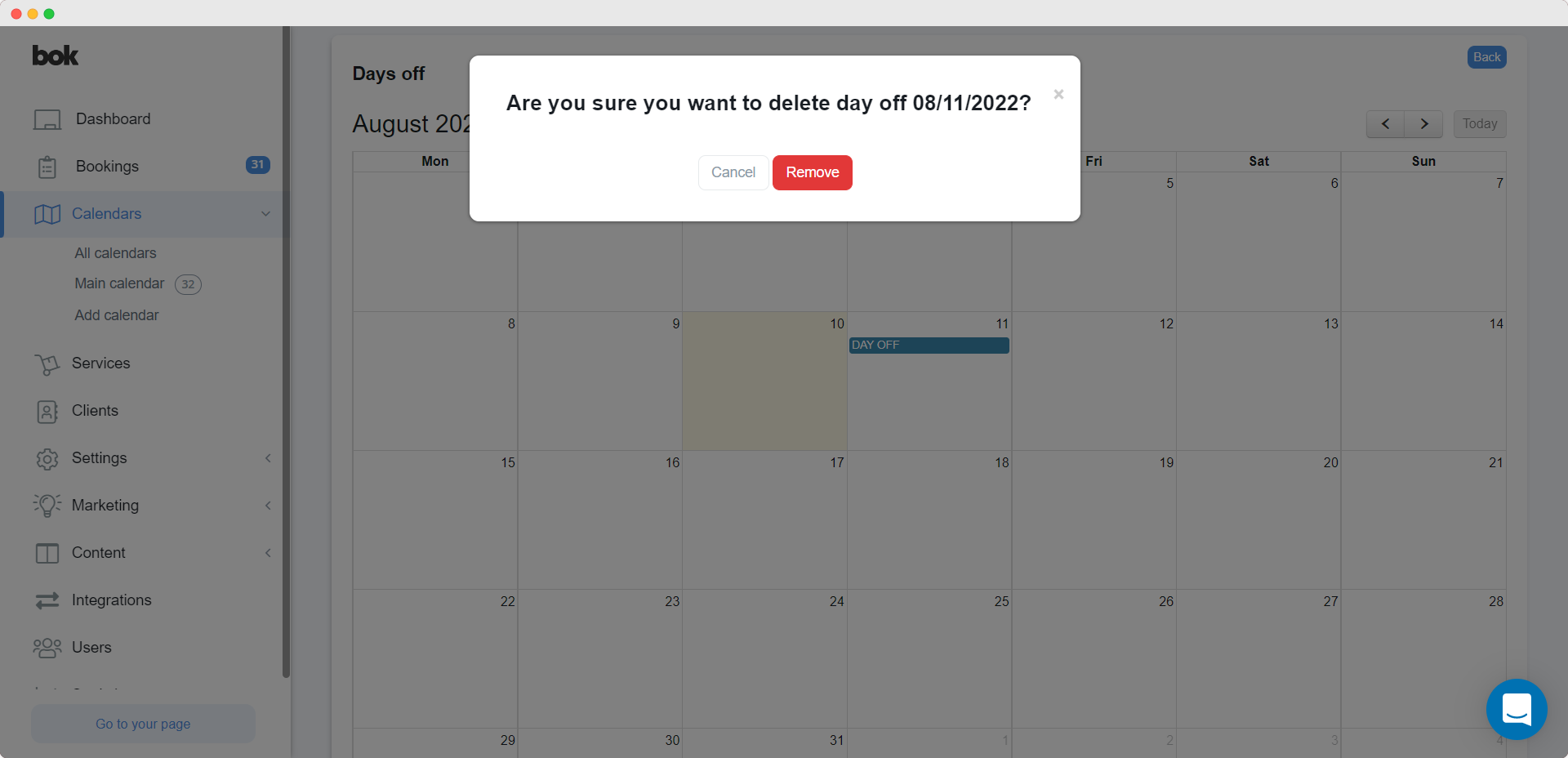
2. Set hours off.
As mentioned earlier, you may always need an extra day off. However, sometimes you only need to close a company for a few hours. Using our platform, you can set the time period on a specific date for which your customers will not be able to make reservations.
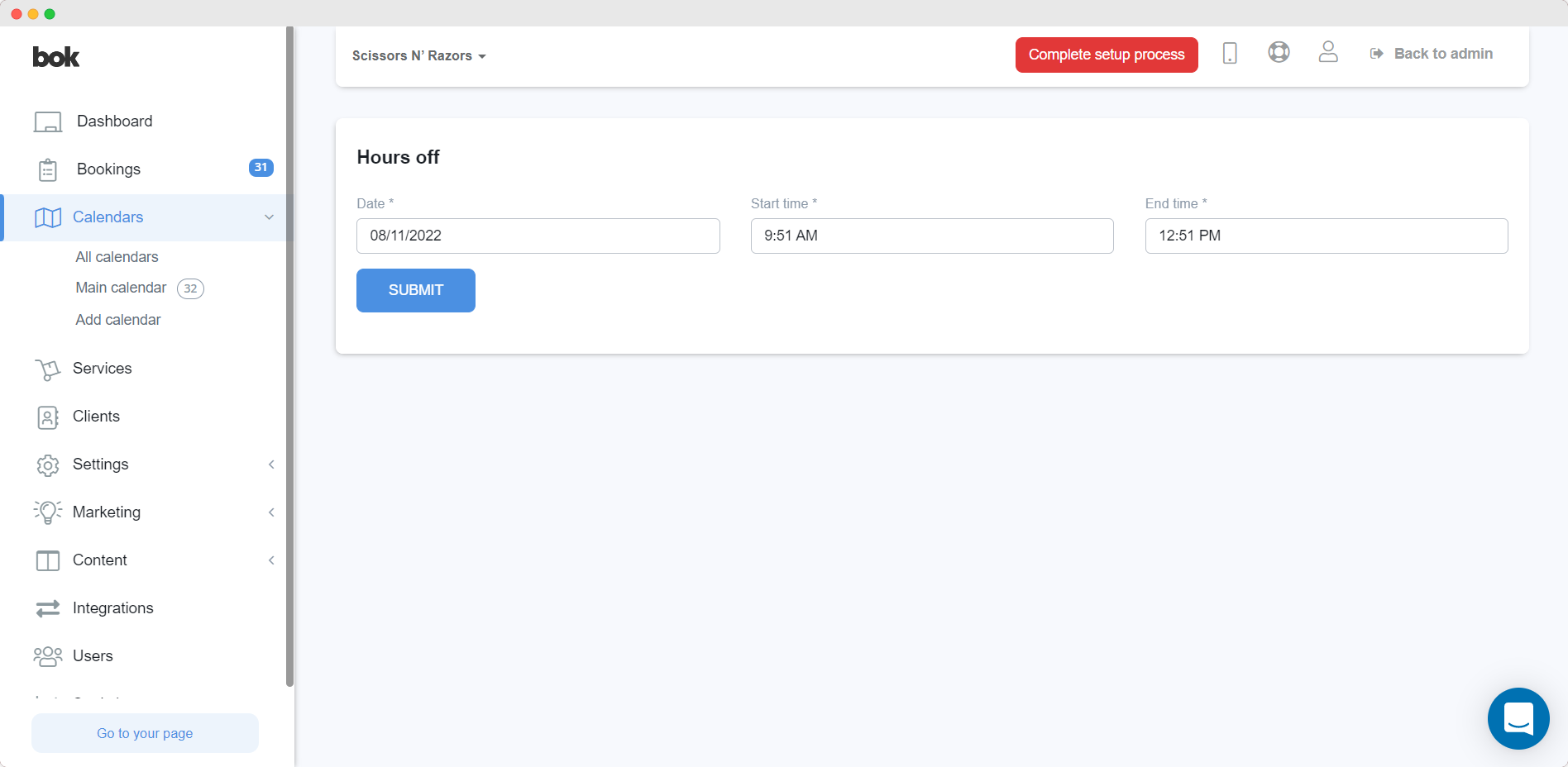
3. Edit availability
This tab allows you to manage the main schedule of your business. You can specify working days and days off, change the length of the working day and so on.
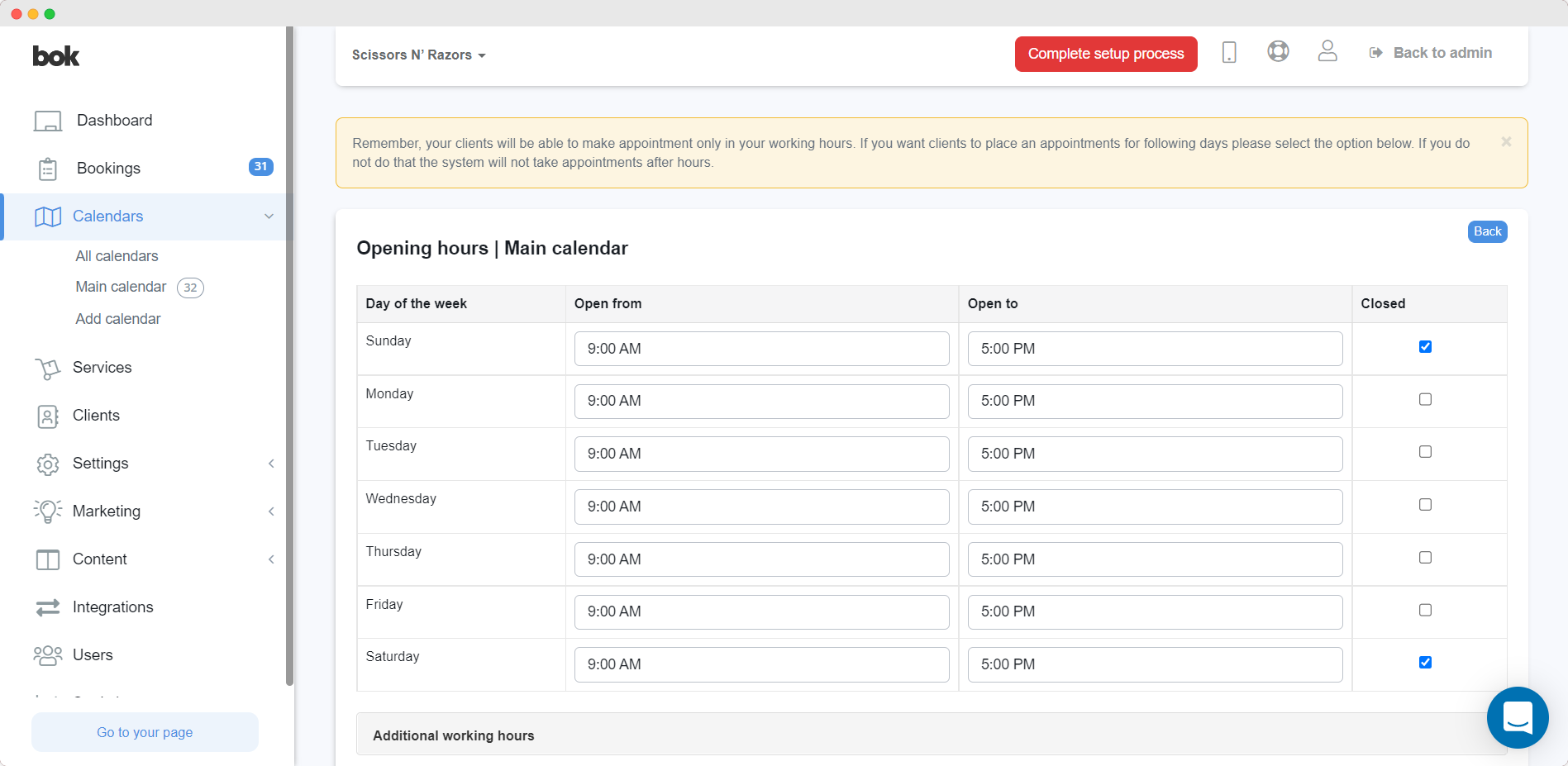
Optionally, you can set additional working hours for a specific date. This process is very similar to setting hours off: you choose the date and time frame in which your customers can receive the services you provide.

The advanced settings allow you to firstly set the time range selection. This means that when making a reservation, your customers will see the time frame in which the service will be provided. You can set the length of this frame right here.
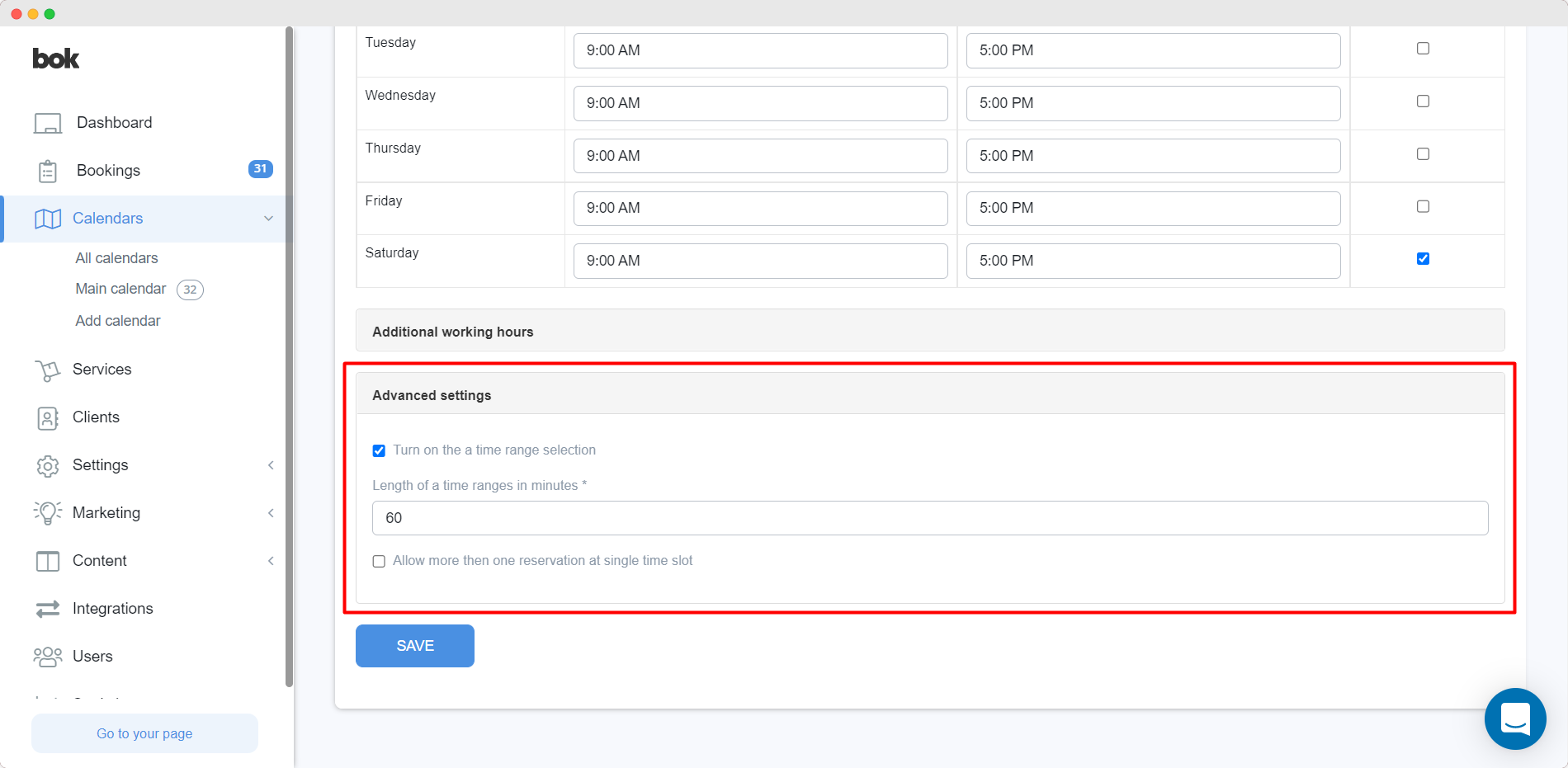
This is how it will be displayed to your client:
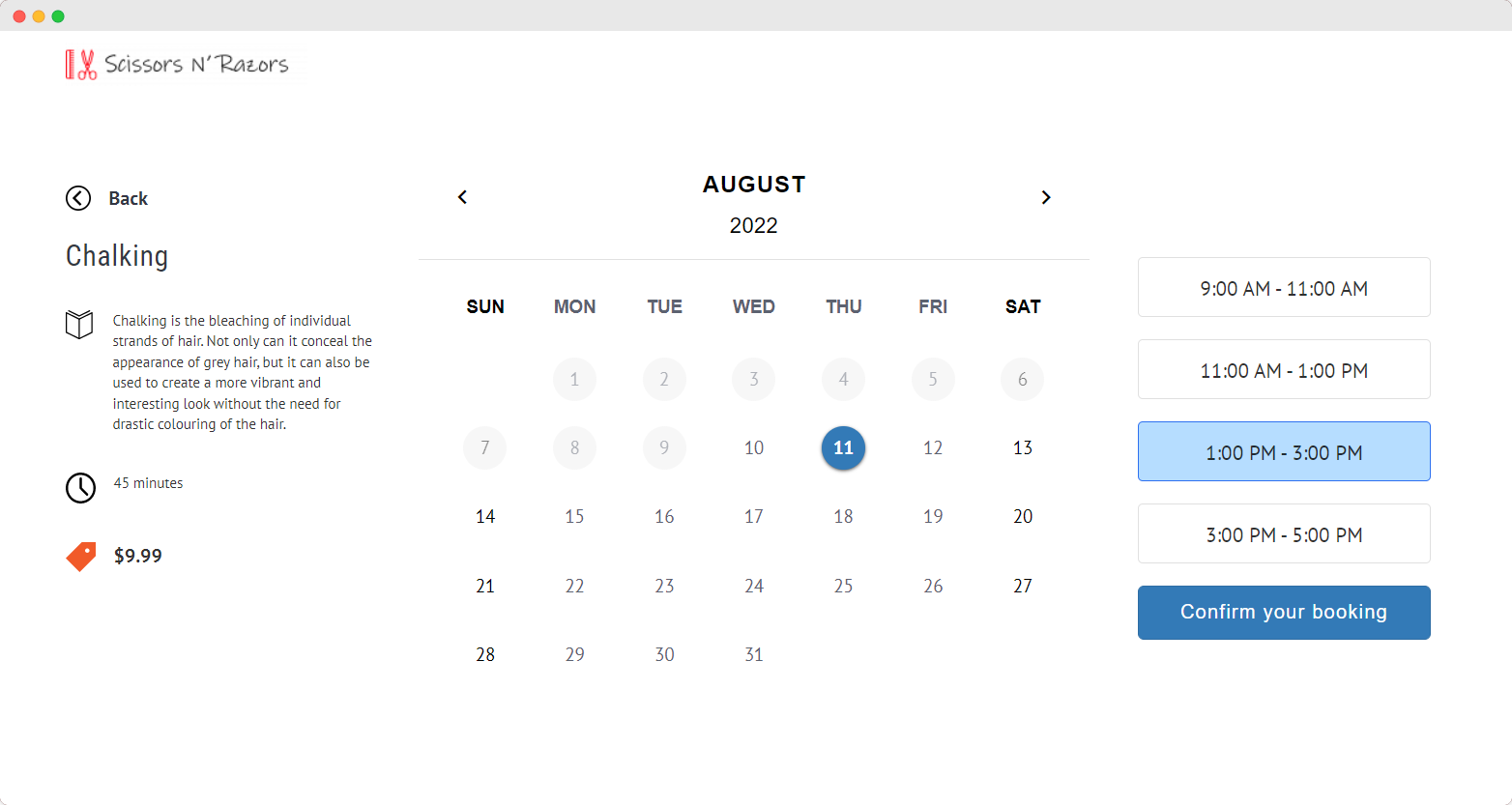
Secondly, you can set booking limits for one time slot. By default, after making a reservation for a certain time, this time is no longer available for subsequent orders. However, if you have multiple employees who can perform the same service at the same time, you can allow multiple customers to make reservations at the same time.
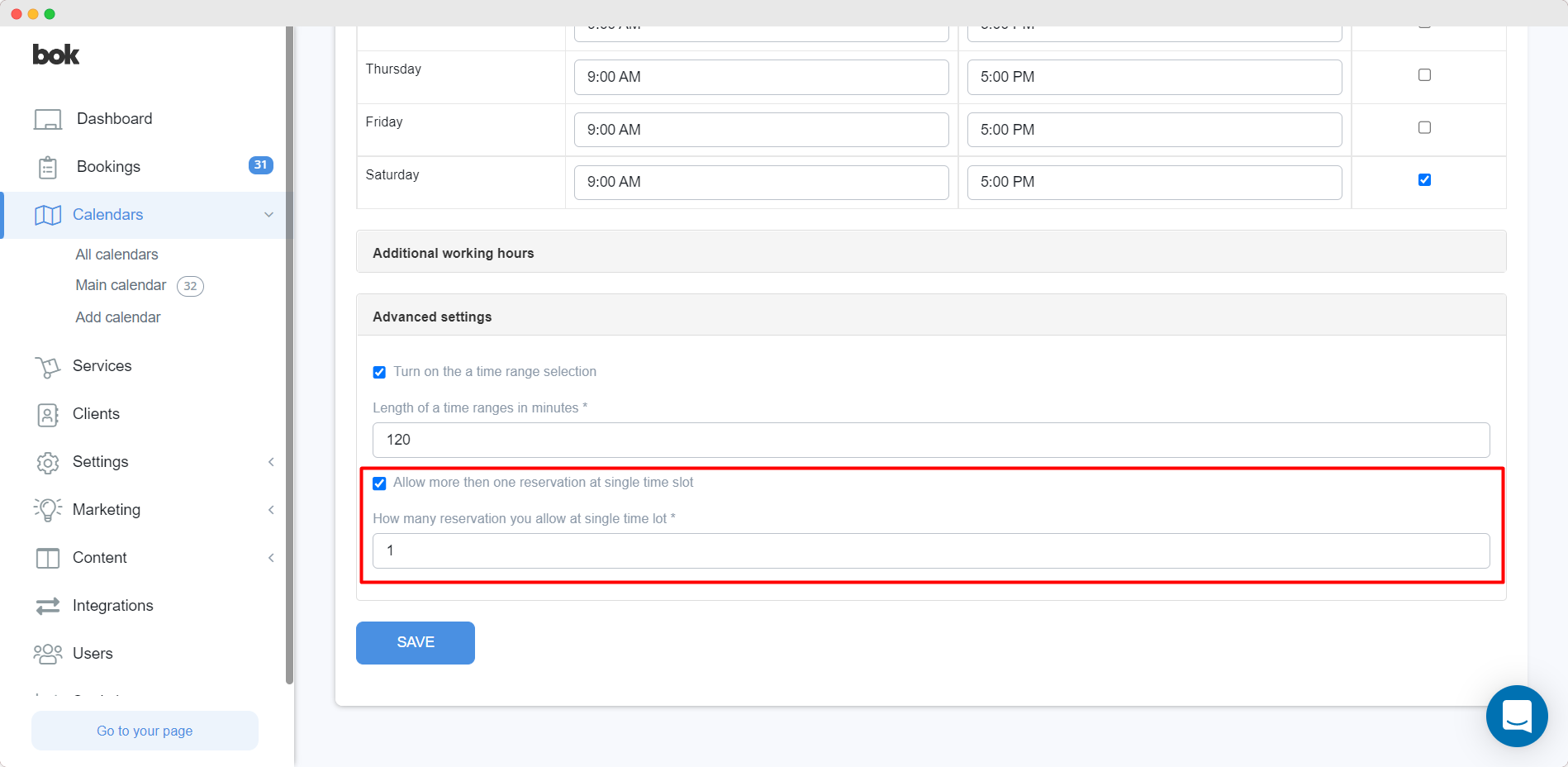
Multiple calendar support
A single main calendar will come in handy if you're working alone. Otherwise, if you have multiple workers with different work schedules, you can create as many calendars as you need.
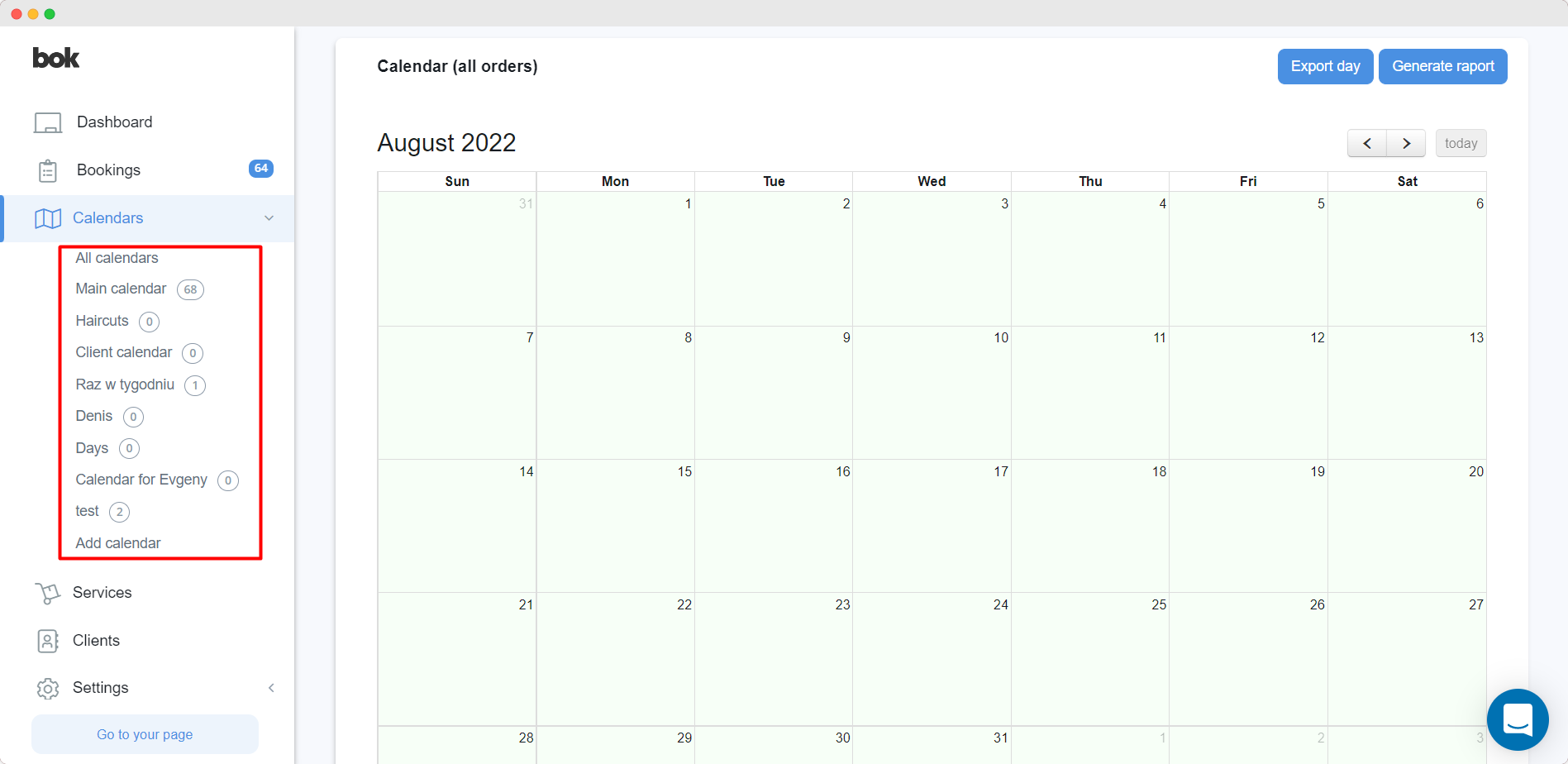
When creating a new calendar, you can attach invited users to it. After your client makes a booking, the attached user will immediately receive a notification about this.
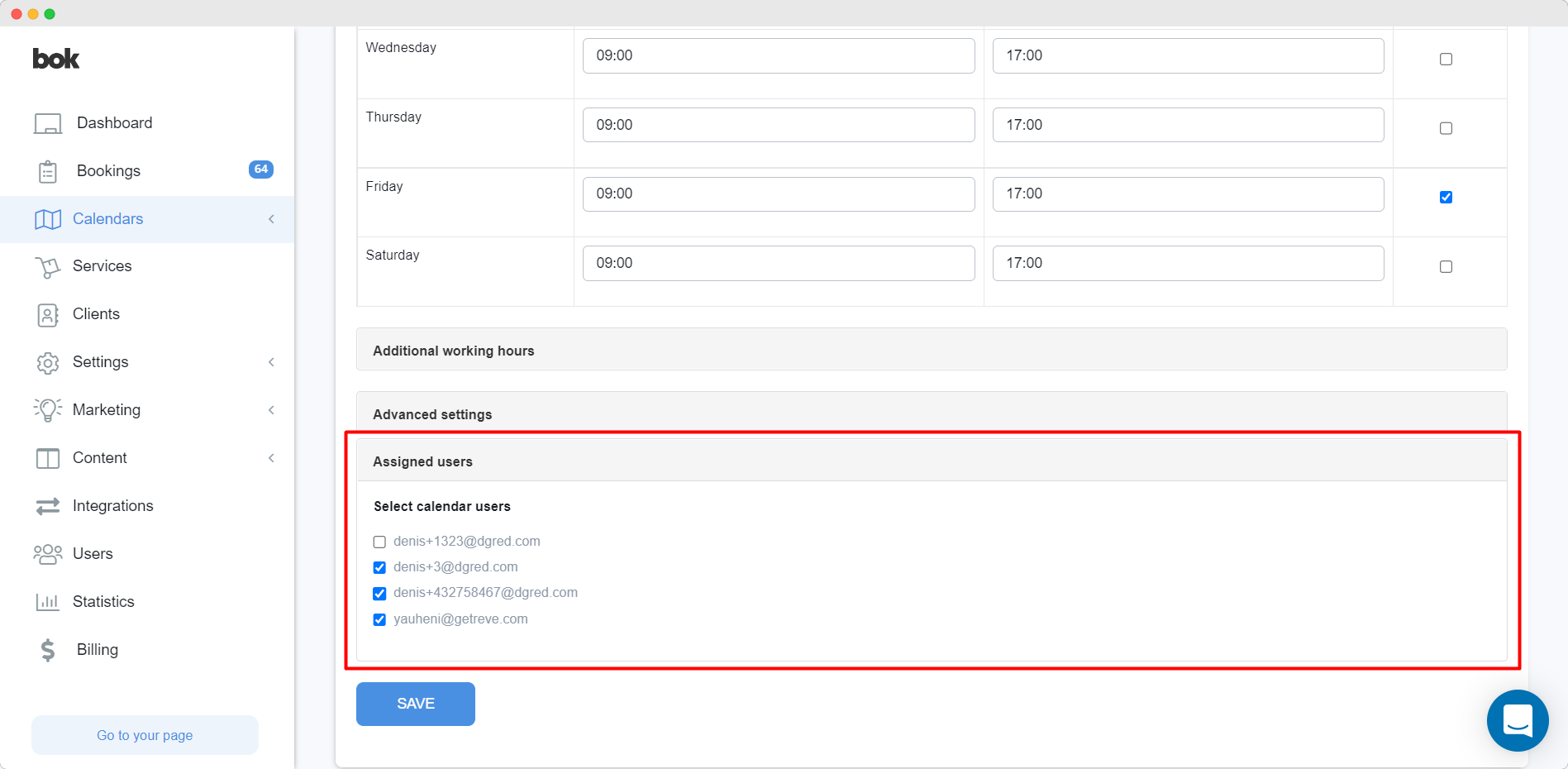
After the calendar has been created, you can attach your services to it in the service builder.
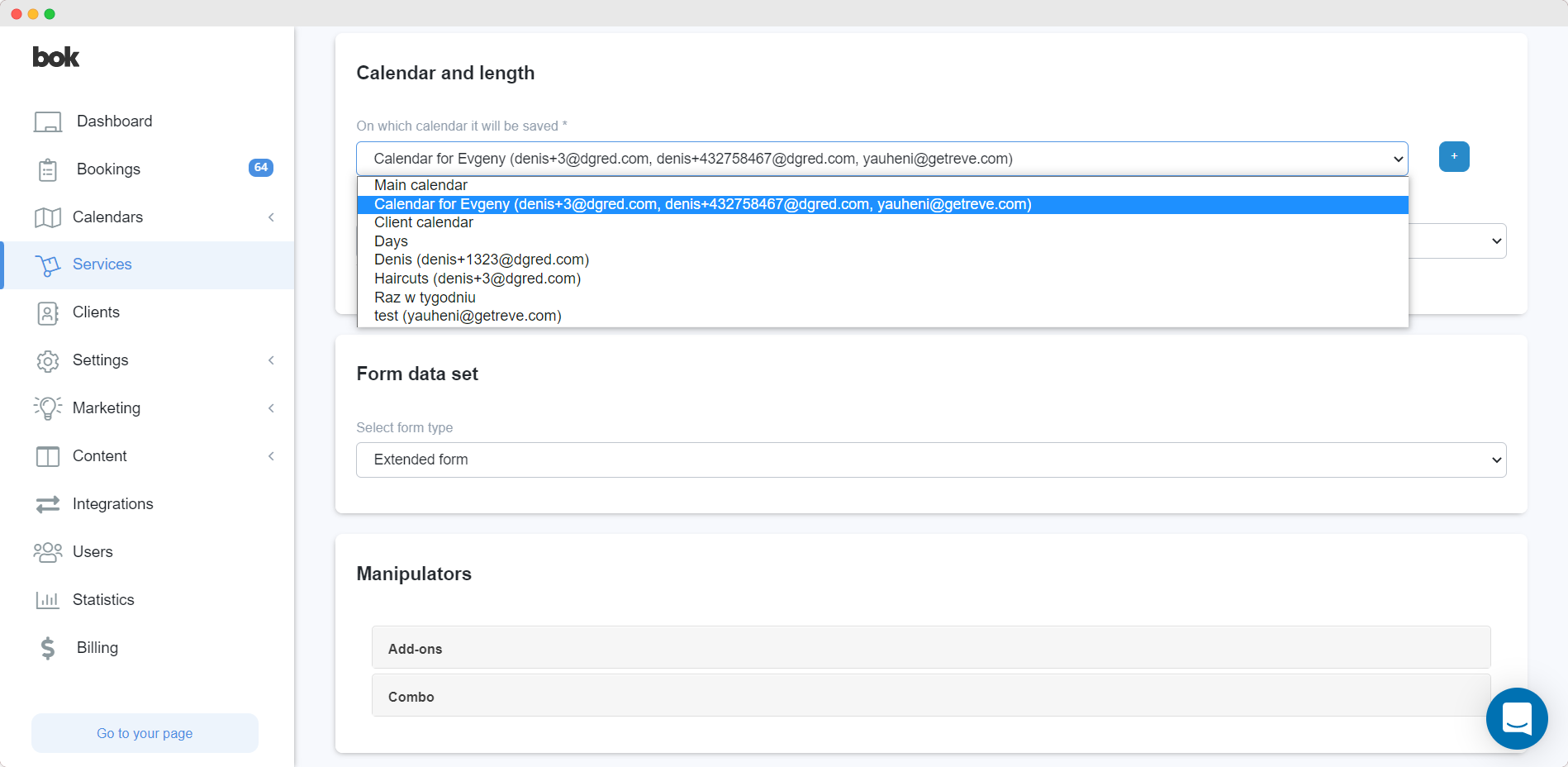
Type of calendar
The last thing worth mentioning is the type of calendar. When creating a new calendar, you have 2 options to choose from: days and hours.
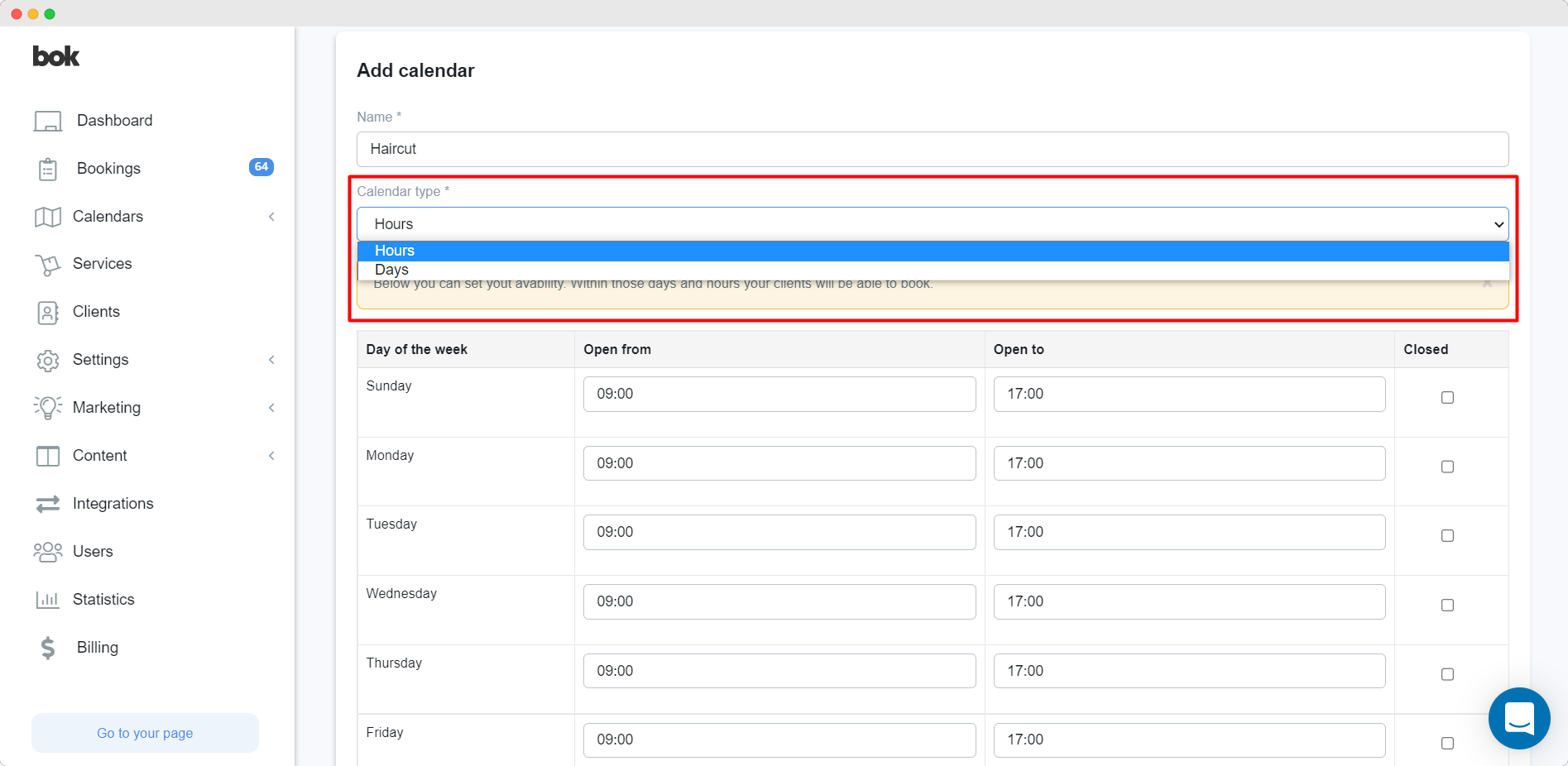
By choosing the first option, your customers will be able to make service bookings that last for several days. This feature will be especially useful for hotels, long-term landlords and other similar types of businesses.
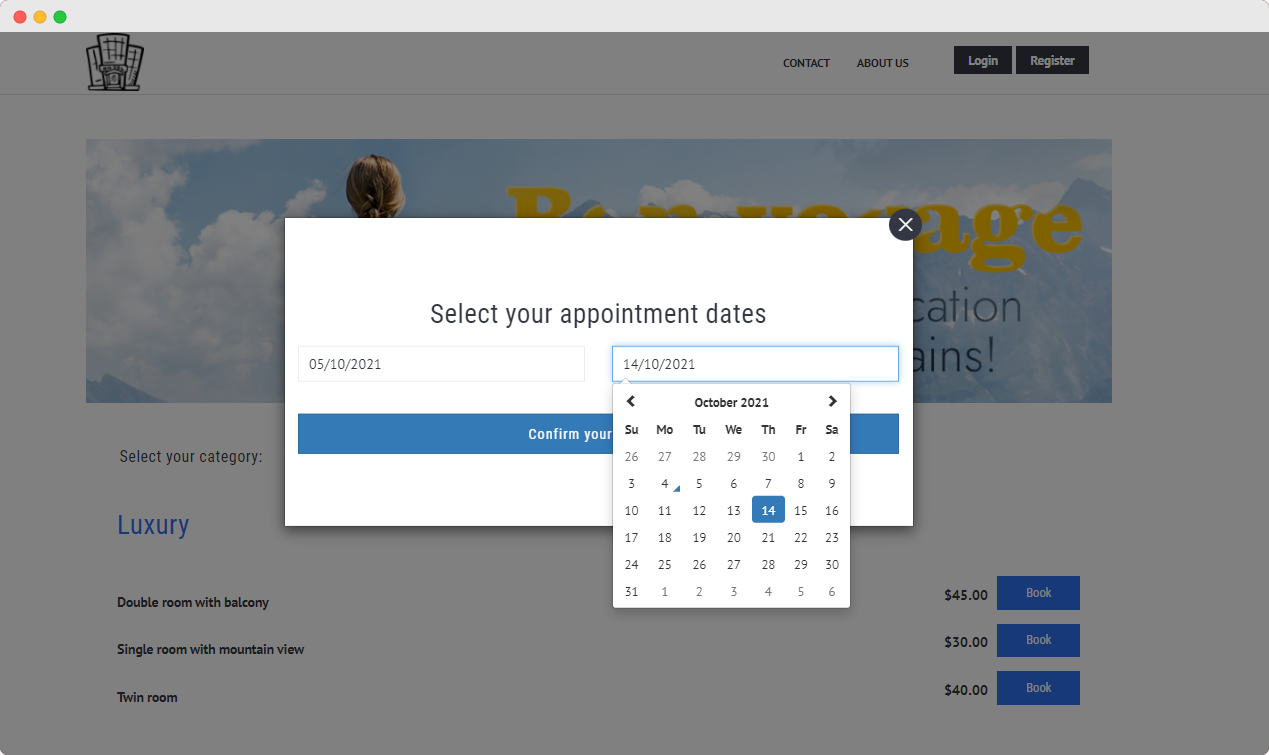
Otherwise, when making a reservation, your customers will simply choose the time or time range to sign up for the service.